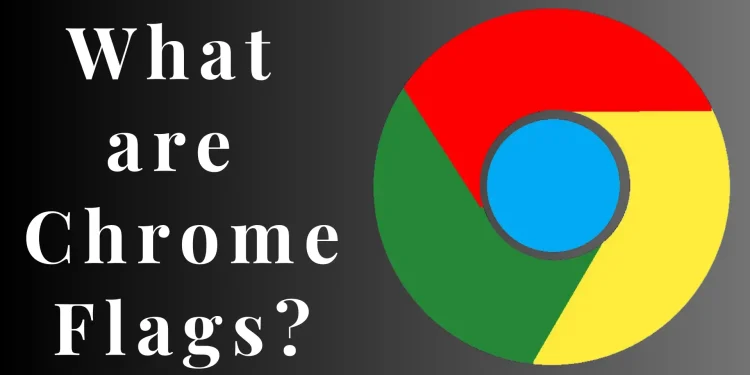Considering its seamless experience and performance, Google Chrome is one of the most popular web browsers. However, what sets Chrome apart is that it is better for casual users and techies. Chrome flags refer to these undocumented features that any user can gain early access to while Google works on its implementation.
Chrome Flags is a switch to toggle on dim features for experimental testing or like older in–dev features. Tags will also let you enable new functionality, which makes it a great vehicle not only for web developers but also exploratory users. Chrome Flags is a lighting deal that customizes Chrome to your heart’s desire — page load speeds and advanced debugging tools like VPNs.
But Flags are not without dangers. Improperly set flags can cause browser crashes, data corruption, or security vulnerabilities. In this guide, we will explore everything you need to know about Chrome Flags, such as what they are, how to enable and use them, their benefits, and tips for using them. This guide will help developers test API calls and casual users find new features.
What Are Chrome Flags?
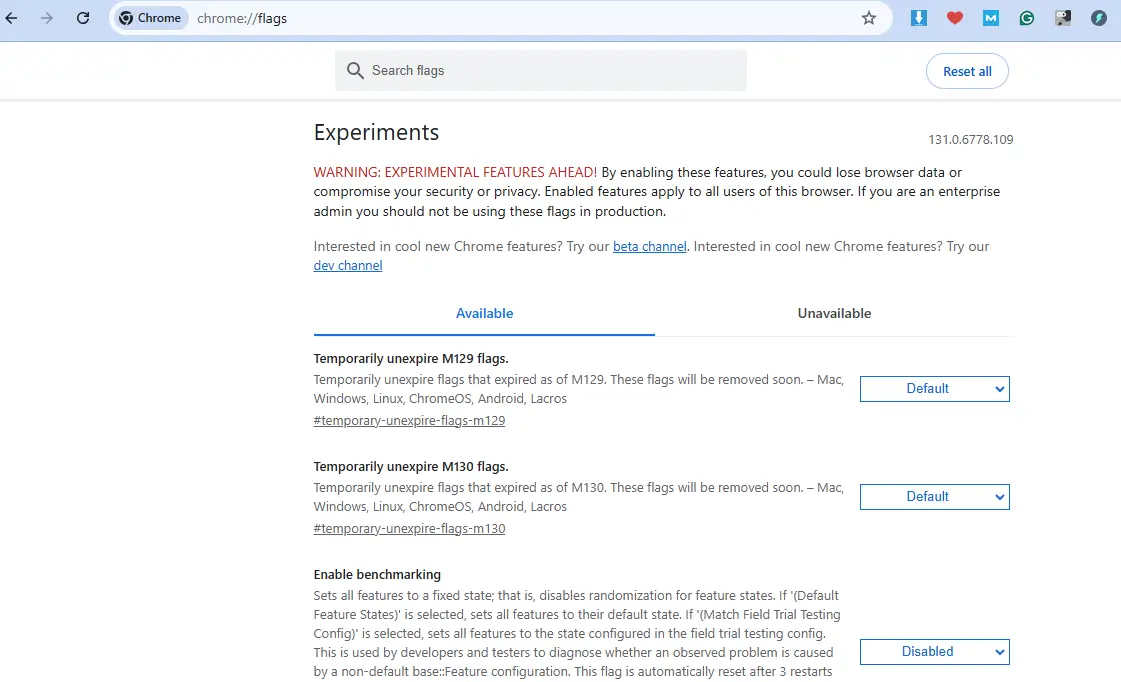
Chrome Flags are experimental settings in the Google Chrome web browser that allows users to access features and functionality still in development. These are features that most users won’t see because they are off by default and remain in beta testing. Flags allow you to test out new tools, customizations, and optimizations that Google plans to provide in future versions of its browser.
Understanding Chrome Flags
Chrome Flags is a peek into the experimental tech playground. They are like toggle switches that you flip on or off to activate or deactivate advanced features to customize and enhance your browsing experience. While some of the flags here could face-to-face become default killer features on Chrome, some of them would always be experimental in nature or get axed if they don’t meet user expectations and technical requirements.
Chrome Flags cater to both casual users and developers:
Casual Users: Adds enhancements that you can opt into to ease browsing, like faster-loading pages or carton-friendly scrolling.
Developers: Implement Flags to test out a feature that hasn’t been released yet in the development process, debug applications, and check to see if they are compatible with future browser features.
Chrome Flags Examples Features
Over the years, many popular Chrome features have been tested via Flags before launching to all users. Here are some of the more high-profile ones:
-
Picture-in-Picture Mode:
It allows users to watch videos in a floating window, which hovers above other tabs or apps.
It’s particularly useful for multitasking, such as wanting to watch a tutorial while following along in another tab.
-
Parallel Downloading:
And this shard file downloads in smaller pieces, which are downloaded at the same time.
This is especially useful for those with slower internet connections or larger files to download.
-
Lazy Image Loading:
It helps to optimize your page load time by only loading images near the user’s viewport. That accelerates browsing and conserves bandwidth relative to image-laden sites.
-
Smooth Scrolling:
Enabling much smoother scrolling, eliminating the jerk most people feel on heavy pages.
-
Experimental QUIC Protocol:
It replaces the common QUIC protocol in Google with the TCP protocol, which makes the connection between server and client faster and more secure.
The Role of Chrome Flags in Development
Flags play a crucial role in Google’s development process. They act as a testing ground for features, allowing the company to gather user feedback before making final adjustments. For example:
- Testing Grounds for Innovation: Developers can refine features based on real-world use cases and feedback.
- Customizing Browsing Behavior: Flags allow advanced users to tailor Chrome’s performance to suit their needs, such as improving rendering speed or enhancing developer tools.
Why Chrome Flags Are Exciting
In addition to providing a demo of what’s ahead for web browsing, Flags also serve as a means for X number of people to test experimental features, even for Chrome. For instance:
- Web developers use flags to test their applications under different performance conditions, such as enabling advanced JavaScript APIs or GPU acceleration.
- Tech geeks can set up their browsers to run fast, easily use, and look.
Important Note on Caution
Chrome Flags are powerful but risky. Then, as such features are experimental, their use can cause instability and data loss or allow for new issues with specific extensions. It’s important to:
- Test Flags one at a time to identify their impact.
- Reset Flags to their default settings if you encounter problems.
- Back up your important data before experimenting.
Chrome Flags are experimental settings; more importantly, they give you a glimpse into the future of web browsing. Either way, Flags are still a mainstay in discovering what’s coming down the pipeline for one of the world’s biggest web browsers, with the opportunity for users and developers to try new features before they become widely used.
How to Enable and Disable Flags
Accessing Chrome Flags
To access Chrome Flags, follow these simple steps:
- Open the Chrome browser.
- Type
chrome://flagsin the address bar and press Enter. - You will be redirected to the Chrome Flags page, displaying a list of experimental features.

Each flag is accompanied by a dropdown menu that lets you enable, disable, or reset it to its default state. Use the search bar to find a specific flag you’re interested in quickly.
To modify a specific flag:
- Search for the Flag: Use the search bar at the top of the Flags page to find the feature you want to enable or disable.

- Modify the Flag’s Status: Click the dropdown menu next to the flag and select “Enabled” to activate it or “Disabled” to deactivate it.

- Relaunch Chrome: After making changes, click the “Relaunch” button at the bottom of the page to restart Chrome and apply the new settings.
Practical Tips for Using Chrome Flags
- Backup Your Data: Before enabling any experimental feature, ensure your important data is backed up. Flags can sometimes cause unexpected behavior.
- Test Gradually: Enable one flag at a time to identify which feature impacts performance positively or negatively.
- Understand the Risks: Some flags may compromise security or privacy. Proceed with caution and disable flags if issues arise.
How to Reset Chrome Flags to Default?
If a flag causes problems, resetting it is straightforward:
- Return to
chrome://flags. - Click the “Reset all to default” button at the top of the page.
- Relaunch Chrome to ensure all changes are reversed.
Resetting Flags is a quick way to troubleshoot browser crashes or instability.
Popular and Advanced Chrome Flags
- Smooth Scrolling: Makes scrolling through web pages smoother and more responsive, particularly on resource-heavy sites.
- Parallel Downloading: Divides large files into smaller parts for faster downloads, making it ideal for users with slower internet connections.
- Lazy Image Loading: Boosts page load speeds by delaying image rendering until they are in the user’s viewport.
These Flags can transform your browsing experience by improving speed, usability, and performance.
Advanced Chrome Flags for Developers
- GPU Rasterization: Enables the GPU to handle web content rendering, reducing load times and improving visual performance.
- Zero-Copy Rasterizer: Reduces memory usage by avoiding unnecessary data duplication during rendering.
- Override Software Rendering List: Forces GPU acceleration even on unsupported hardware, making it a useful tool for testing older devices.
Experimental Features via Flags
Chrome also allows users to test entirely new technologies through Flags, such as:
- Experimental QUIC Protocol: Replaces traditional TCP for faster and more secure browsing.
- Developer Tools Experiments: Adds beta tools to Chrome’s Developer Console, allowing developers to debug more efficiently.
- Service Worker Navigation Preload: Enhances Progressive Web App performance by preloading navigation requests.
Pros, Cons, and Best Practices
The Benefits of Using Chrome Flags
It offers several advantages:
- Customization: Tailor Chrome to fit your specific needs, whether it’s smoother scrolling or faster downloads.
- Early Access: Test cutting-edge features before they’re publicly available.
- Development Tools: Experiment with APIs and tools to enhance web development workflows.
Potential Risks and Challenges
Despite their advantages, Chrome Flags come with significant risks:
- Instability: Experimental features can cause crashes or reduce browser performance.
- Compatibility Issues: Certain Flags may conflict with extensions or other browser settings.
- Security Concerns: Enabling some Flags may expose vulnerabilities in the browser.
Best Practices for Using Chrome Flags Safely
To minimize risks, follow these tips:
- Start Small: Enable one flag at a time and monitor its impact.
- Research Thoroughly: Use official documentation and forums to understand the purpose of each flag.
- Regularly Reset Flags: Reset Flags periodically to prevent lingering conflicts or bugs.
Conclusion
Chrome Flags represent a unique blend of experimentation and innovation, allowing users to explore advanced browser features. Whether you’re a developer seeking new tools or a casual user looking to improve your browsing experience, Chrome Flags can be a game-changer. However, their experimental nature requires caution and preparedness.
By following the best practices outlined in this guide, you can safely unlock the full potential of Chrome Flags and enjoy a more personalized and efficient browsing experience.