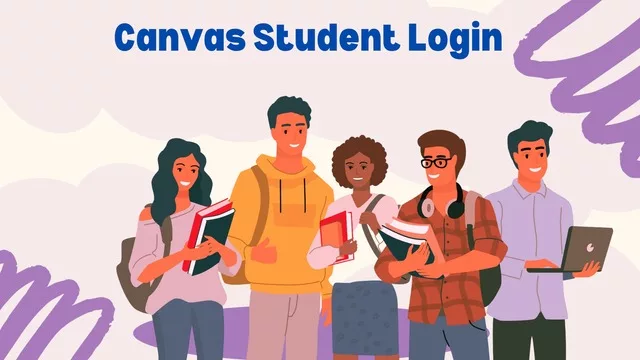Canvas empowers students to seamlessly access course materials, engage in dynamic discussions, submit assignments, and participate in assessments from anywhere with an internet connection. This comprehensive guide will delve deeper into Canvas Student Login and explore how students can harness its versatile features to maximize their learning experience.
Canvas understands the importance of data in today’s educational landscape. That’s why it is committed to providing institutions with the means to take control of their Learning Management System (LMS) data like never before. Its aim is to revolutionize how institutions leverage data for decision-making, improvement, and innovation.
Behind Canvas is a robust suite of services and cutting-edge technologies designed to empower educational institutions. It provides unprecedented access to raw data across Instructure’s educational products. The mission is clear: to equip the institution’s IT and data teams with the essential tools to harness the power of data.
Canvas is more than just a platform; it’s a driving force in the evolution of education. Whether you’re a student seeking an enriching online learning experience or an institution striving to make data-driven decisions, Canvas is here to transform your educational journey. Join us in the quest for excellence in education powered by the innovations of Canvas.
Why Canvas is an Exceptional Learning Platform?
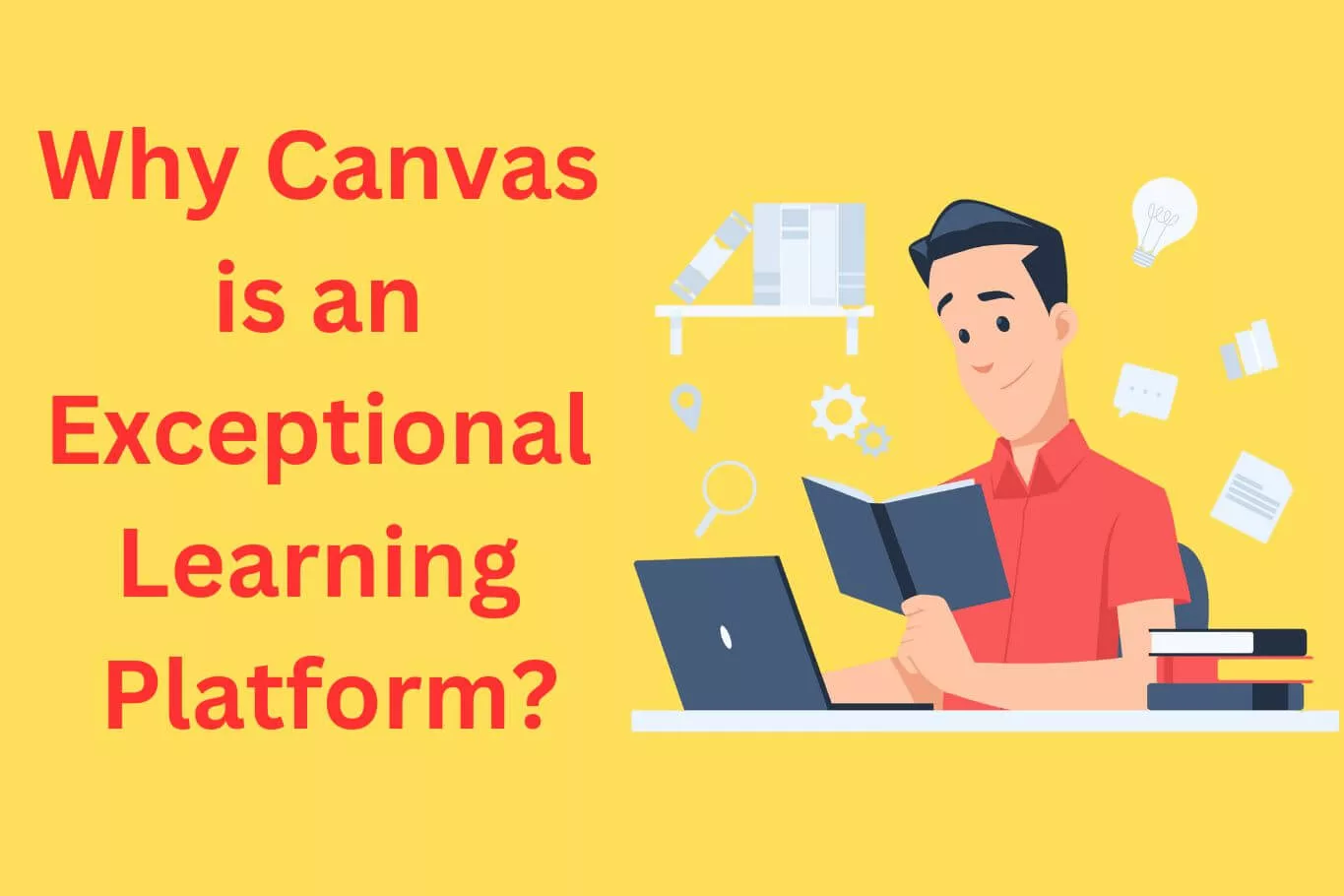
Canvas is not just an ordinary online learning management system; it represents a paradigm shift in how students engage with their educational journey. With a broad spectrum of features and tools. Canvas offers university students a seamless and interactive learning experience that rivals the traditional on-campus setting. Here’s a closer look at what makes Canvas exceptional like mdc blackboard.
Comprehensive Education Online
Canvas is more than just a platform; it’s a gateway to higher education in the digital age. It enables students to pursue their degrees online while still receiving accredited education that’s on par with attending physical college campuses.
A Rich Array of Features
Canvas boasts many features that enhance the learning experience. From dynamic content delivery to collaboration tools, it equips students with the resources they need to succeed.
Interactive Learning
With Canvas, learning goes beyond static textbooks and one-way lectures. It fosters engagement through interactive elements, making education dynamic, engaging, and effective.
Purpose and Benefits of Canvas

Canvas, the versatile learning management system used by many educational institutions, serves as an online platform that empowers students to effectively engage with course content, interact with peers and instructors, and manage their educational journey. Here are some key benefits of Canvas:
24/7 Accessibility and Convenience
- Canvas offers round-the-clock accessibility from anywhere with an internet connection, providing students the flexibility to learn at their own pace and convenience.
- It acts as a centralized hub, housing all course materials, lectures, assignments, and announcements in one easily navigable location.
Communication and Collaboration
- Canvas provides robust communication tools that facilitate meaningful interactions among students and instructors. Discussion boards, messaging, and announcements ensure seamless communication.
- Collaborative projects and discussions can occur effortlessly, fostering a sense of community among students, regardless of their physical location.
Efficient Assignment Management
- Instructors can post assignments, and students can submit their work directly through Canvas, streamlining the submission and grading process for both parties.
- It helps students stay organized by offering a clear view of upcoming assignments and deadlines.
Assessments and Progress Tracking
- Canvas supports online quizzes and exams, offering a convenient and adaptable testing environment for students.
- Students can closely monitor their academic progress, accessing their grades for assignments and assessments on Canvas, thus helping them stay on top of their performance.
Access to Rich Educational Resources
- Canvas provides access to a wide range of academic resources, including databases, eBooks, e-Journals, streaming videos, and research guides, enhancing students’ research capabilities and coursework support.
- It empowers students to save time and be productive by directly accessing library resources within the Canvas platform, eliminating the need to navigate separate websites.
Canvas revolutionizes education by making it more accessible, flexible, and personalized, enabling students to balance their academic pursuits with personal and professional responsibilities. It not only enhances students’ learning experiences but also prepares them for various roles in life through practical exposures, emphasizing the significance of technology in both business and everyday life.
Key Features of Canvas Student Login Account
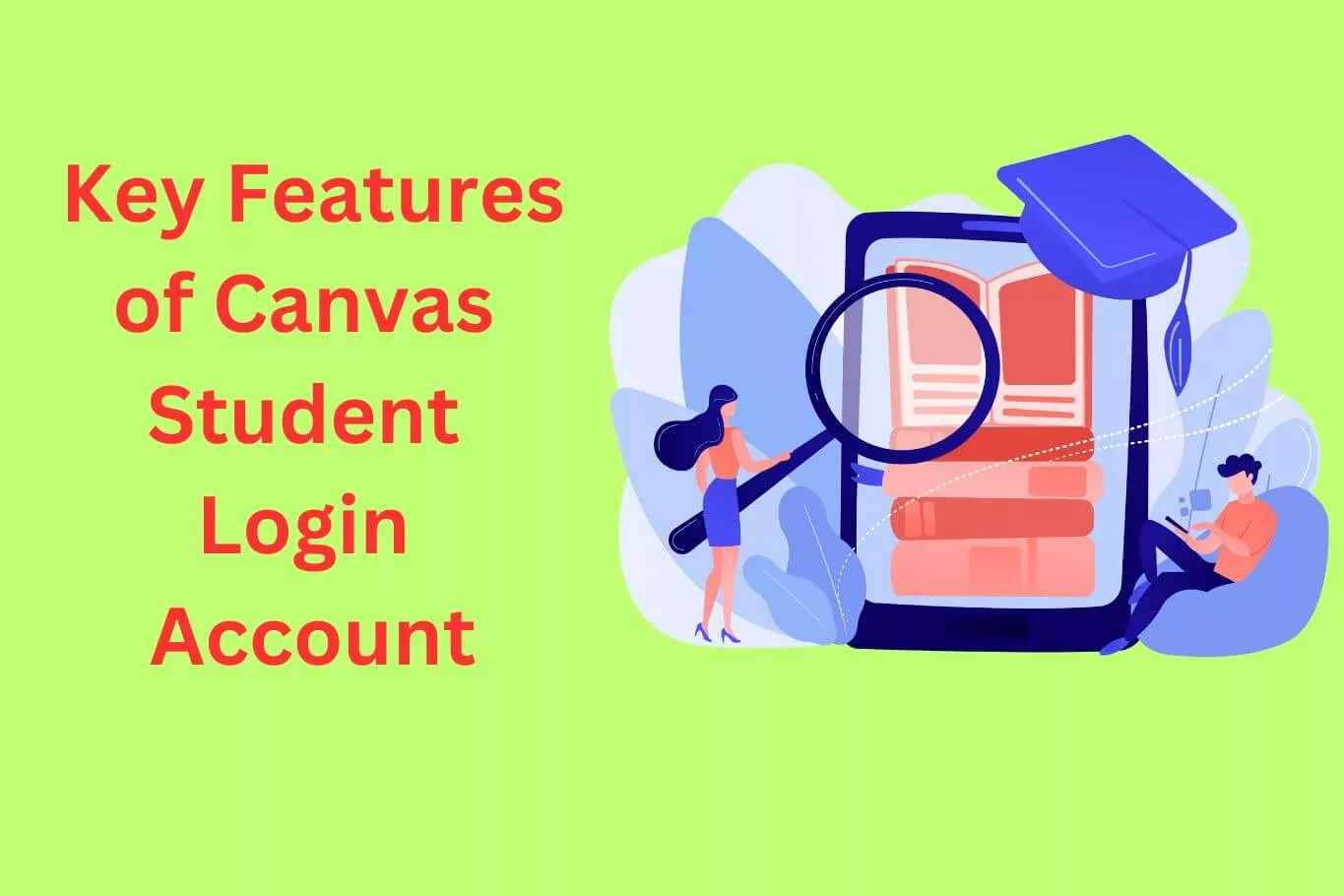 Canvas offers various features aimed at enriching the online learning experience. Students can easily share important updates and course-related information, ensuring students remain informed and engaged.
Canvas offers various features aimed at enriching the online learning experience. Students can easily share important updates and course-related information, ensuring students remain informed and engaged.
Discussion Boards
Canvas facilitates online discussions among students and instructors, fostering collaboration and idea exchange. This feature promotes active engagement in coursework.
Assignments
Instructors can post assignments, while students can conveniently submit their work through Canvas, streamlining the assignment management process.
Assessments
Canvas supports online quizzes and exams, offering students the flexibility to take tests at their convenience, thus ensuring a seamless testing experience.
Grades
Students can track their academic progress and view their grades for assignments and assessments within Canvas, allowing for continuous monitoring of their performance.
Canvas truly empowers students to embrace technology, making their educational journey more accessible and interactive while enhancing their overall learning experience.
How do I Create a Google Drive collaboration as a student in Canvas?
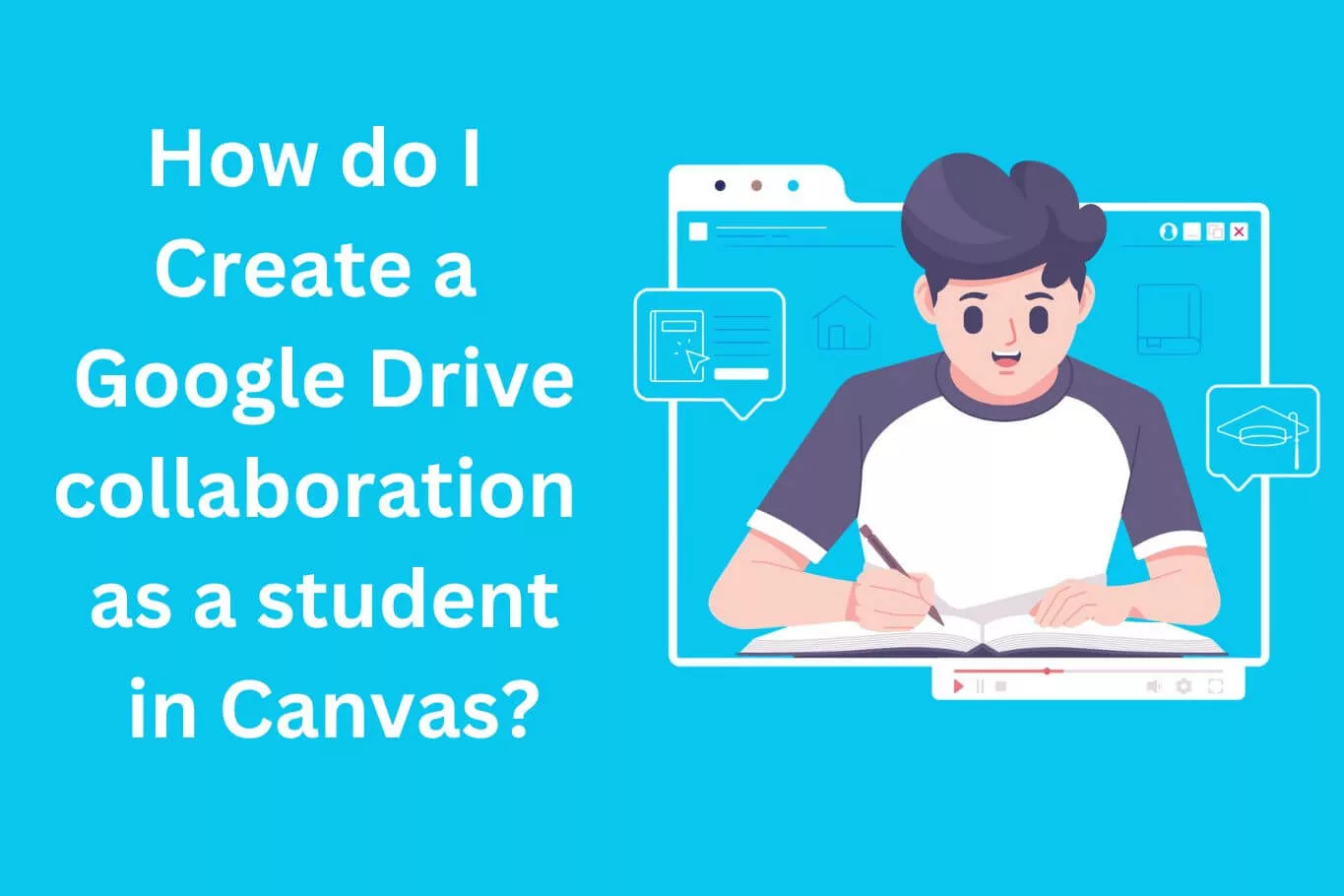
Creating collaborations in Google Drive is valuable for students looking to work together on documents, spreadsheets, or presentations. Google Drive allows for seamless peer collaboration, making group projects and assignments more efficient. Below, we’ll explore how to create Google Drive collaborations as a student.
Types of Collaborations
Google Drive offers various collaboration options, depending on your project’s needs. You can collaborate on Google Documents, Spreadsheets, or Presentations. Additionally, you can choose to collaborate with individual users, groups, or a combination of both.
Number of Users
In Google Docs, you can add up to 50 users to a collaboration. All users can simultaneously view and edit the document, facilitating real-time teamwork. However, keep in mind that Google files can be shared with up to 200 email addresses, including viewers, commenters, and editors, for broader sharing and feedback purposes.
Important Notes
There are a few essential points to keep in mind when using Google Drive for collaborations:
- Feature Availability: Google Drive collaborations may not be available for all courses or organizations. If you cannot create a Google Drive collaboration, it might not be enabled for your specific course.
- User Access: Once you invite a user to collaborate, the collaboration becomes accessible to them in their Google Drive. Even if you uninvite a user or delete the collaboration, it won’t remove their access once they’ve been added.
- No Linking: When creating a collaboration, you cannot link it to a previously created one. Each collaboration is distinct.
- Modifying Access: After creating a Google Drive collaboration, only users invited to participate can access and edit the document. Note that you cannot modify the document’s share settings from within the Drive document itself. To add a collaborator, you must include them in the collaboration through the platform you are using, such as Canvas.
Google Drive collaborations offer a powerful way for students to work together on projects, share knowledge, and enhance productivity. By understanding the types of collaborations available, the number of users allowed, and the important considerations, students can make the most of this collaborative tool for their academic success.
How to Accept an Invitation for a Canvas Course?
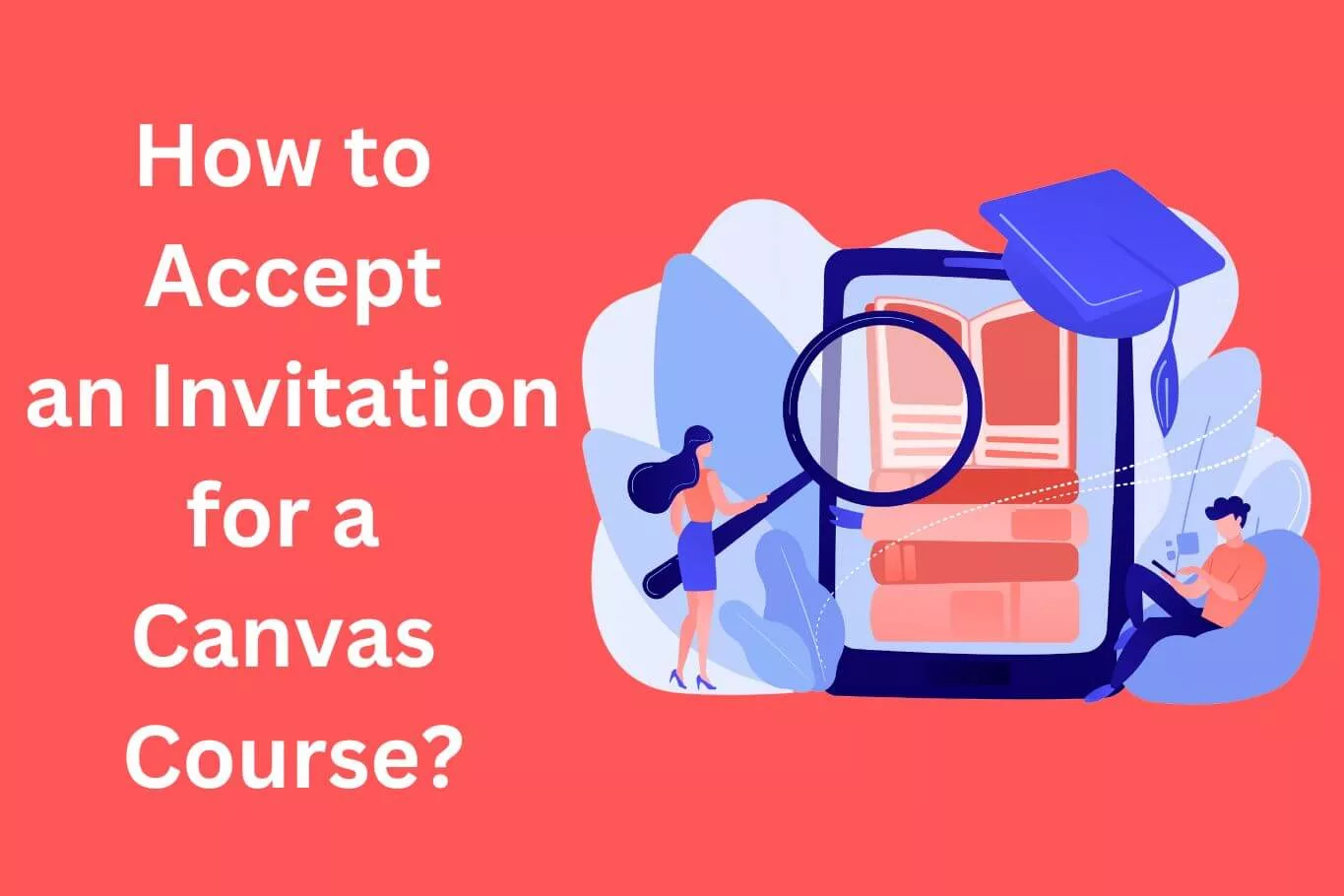
If you’ve received an invitation to join a Canvas course then you’ll need to follow these steps to get started:
- Check Your Email: If you use Canvas through your institution, you should already have a Canvas student login account. Your institution will send you an email containing your login information.
- Course Invitation: You might receive a course invitation through email, which could require you to create a Canvas account as part of the registration process.
Note: If you encounter any issues with your Canvas account while your institution uses Canvas, reach out to your administrator for assistance.
Accepting the Course Invitation
If you’ve received an invitation to join a Canvas course, follow these steps:
- Email Notification: Look for an email that includes your institution’s Canvas student login account and your email address for login .
- Accept the Invitation: Click on the “Get Started” button in the email to accept the course invitation.
- Canvas Course: You’ll be taken to your Canvas course, where you must confirm your enrollment. Simply click the “Accept” button.
- Create a Canvas Account: If you don’t already have a Canvas account, you’ll be prompted to create one. Click the “Create My Account” button.
Note: If you already have a Canvas account, select the “I Have a Canvas Account” button, and you’ll be directed to the Canvas login page.
- Registration Details: Create a password, select your time zone, and indicate whether you want to receive information, news, and tips from Instructure .
- Acceptable Use Policy: Be sure to check the “Acceptable Use Policy” checkbox, and then click the “Register” button.
By following these steps, you’ll successfully accept the invitation to join the Canvas course and set up your Canvas account if needed. Enjoy your learning experience on the Canvas student login platform!
How can I Create a Course Conference in Canvas Student Login?
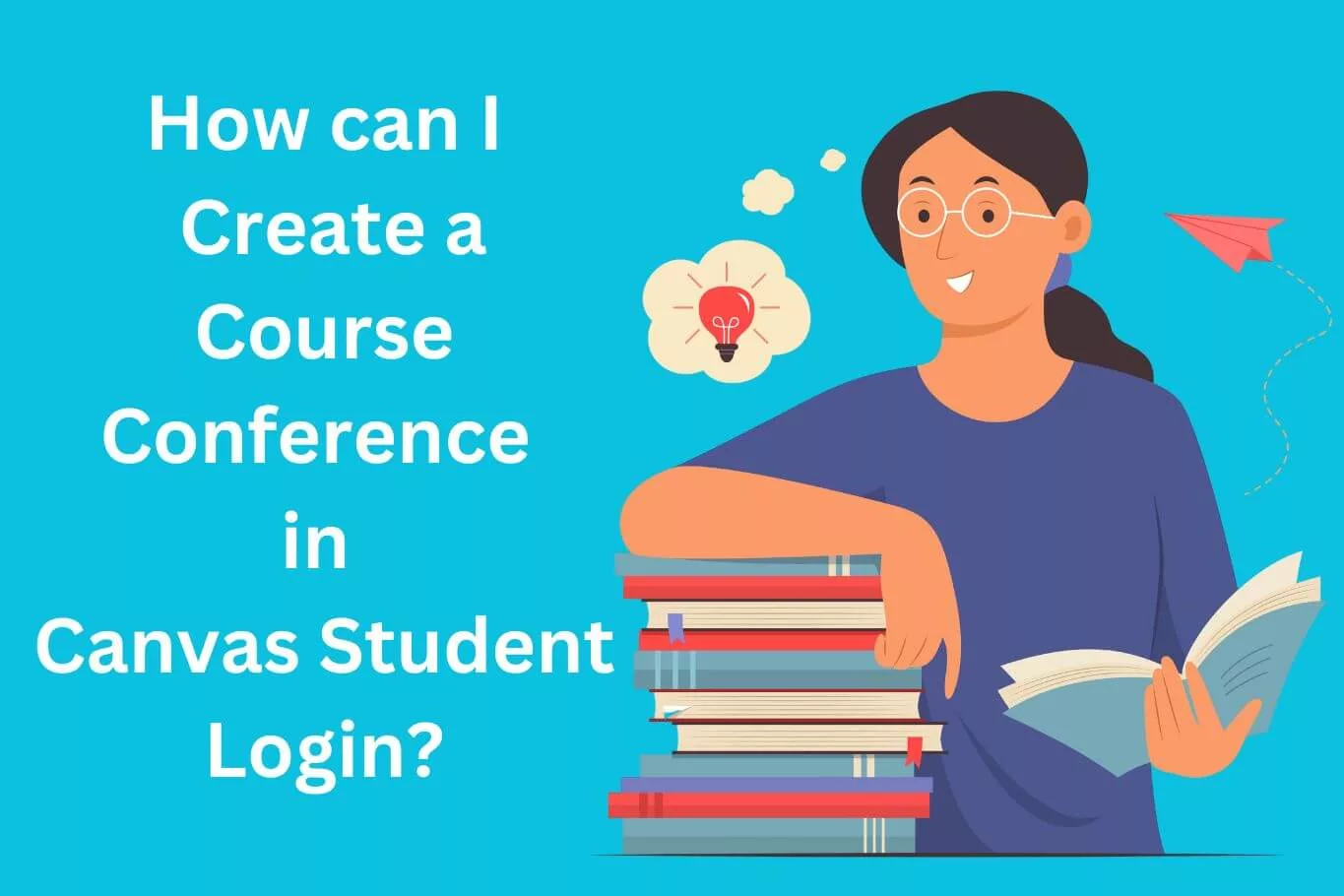
Creating a conference within a course is a useful feature for conducting virtual meetings, such as office hours or guest speaker sessions. Conferences can be scheduled, and invitations are automatically sent to participants upon creation. To inform attendees about upcoming conferences, you can also create course events in the Calendar. Here’s how to create a course conference:
Setting Up a Conference
- Navigate to the course where you want to create a conference.
- Look for the option to create a conference, typically found in the course’s settings or navigation menu. The exact location may vary depending on your institution’s configuration.
- When creating a conference, you can specify details such as the date, time, and duration. You can also invite participants by adding their email addresses or usernames.
Conference Capacity
- Conferences can accommodate as many users as needed, but it’s generally recommended to limit them to around 25 users for an effective and manageable meeting. If you require larger gatherings, consider creating multiple conferences.
Additional Notes
Here are some important points to keep in mind when using the conference feature in your course:
- Permission Requirement: Creating a conference is a course-specific permission. If you do not have the option to create a conference, it may be restricted by your institution’s settings.
- User Notifications: Participants invited to a conference will not receive an immediate notification within Canvas. However, depending on their notification settings, they may receive email and/or push notifications about the conference. To ensure users are informed within Canvas, consider using announcements, assignments, or calendar events in addition to conference invitations.
- Web Conferencing Options: The specific web conferencing tool used in your course will determine the appearance of the Course Navigation link. It might be labeled as “BigBlueButton,” “Adobe Connect,” or the name of the web conferencing tool adopted by your institution.
In summary, creating a course conference in Canvas allows you to organize virtual meetings efficiently. By understanding how to set up conferences, the recommended capacity, and the notification process, you can effectively utilize this feature for various educational purposes within your course.
Is it possible to Edit a Conference in Canvas?
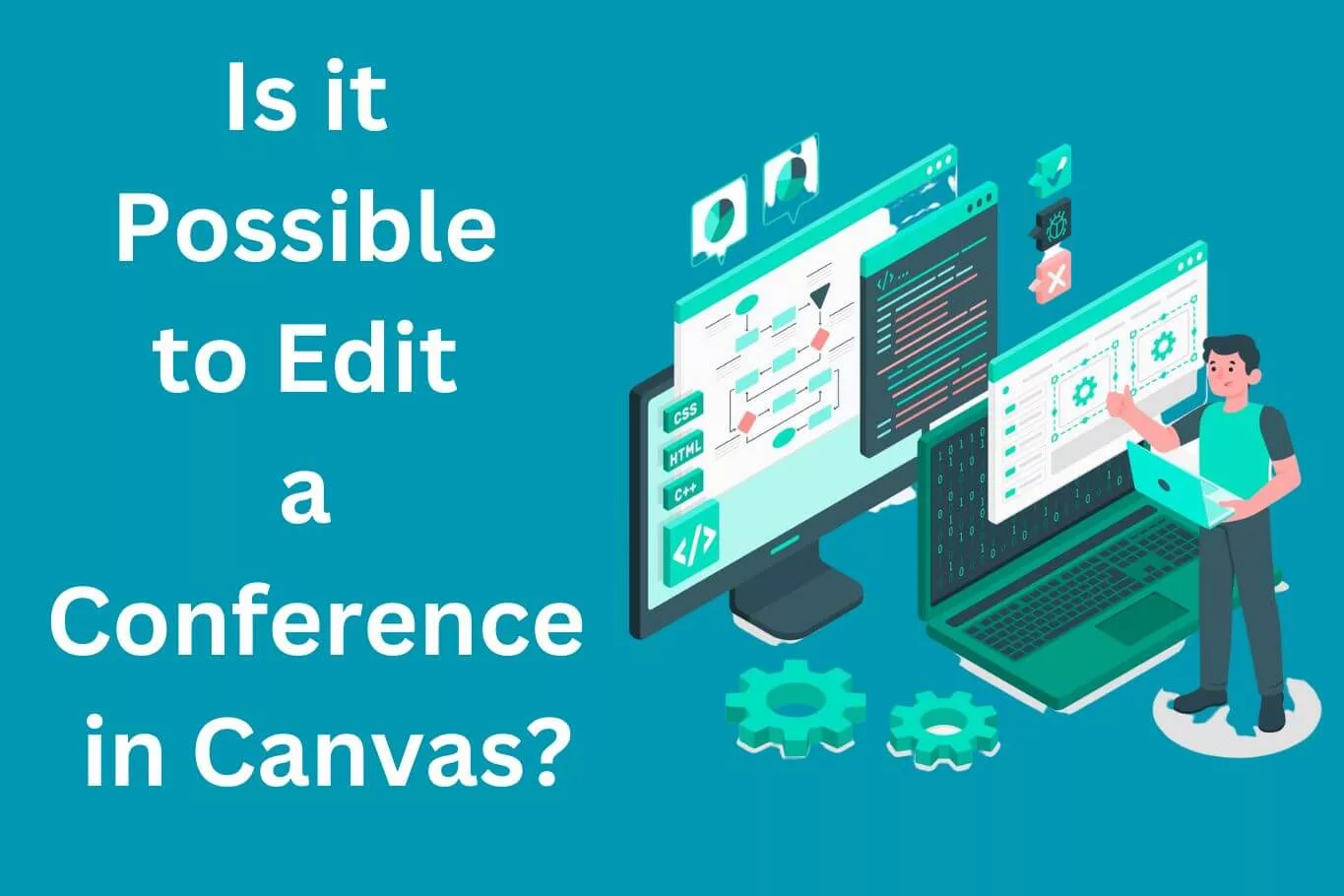
In Canvas, you have the ability to modify the settings of a conference within your course. While you can add new users to the conference, it’s important to note that you cannot remove users who have already been invited.
Making Changes
To edit a conference, follow these steps:
- Locate the conference you want to edit within your canvas student login account.
- Access the conference settings. The exact location for accessing conference settings may vary depending on your institution’s configuration, but it’s typically found within the course’s settings or navigation menu.
- Once in the conference settings, you can make the desired changes. This may include adjusting the date, time, duration, or adding new participants.
Additional Notes
Here are some key points to keep in mind when editing conferences in Canvas:
- Editing Concluded Conferences: When a conference has already concluded and has been recorded, you won’t be able to edit the conference recording itself. However, you can still make changes to other conference settings.
- User Notifications: Inviting new users to a conference will not trigger an immediate notification within Canvas. However, depending on each user’s notification preferences, they may receive notifications through their preferred channels. To ensure users are informed within Canvas, consider using announcements, assignments, or calendar events in addition to conference invitations.
- Web Conferencing Tool Label: The name of the web conferencing tool used in your course will be reflected in the Course Navigation link.
You can edit conference settings in Canvas, including making changes to dates, times, durations, and adding participants as needed for effective course management.
How Can I Record a Conference in Canvas?
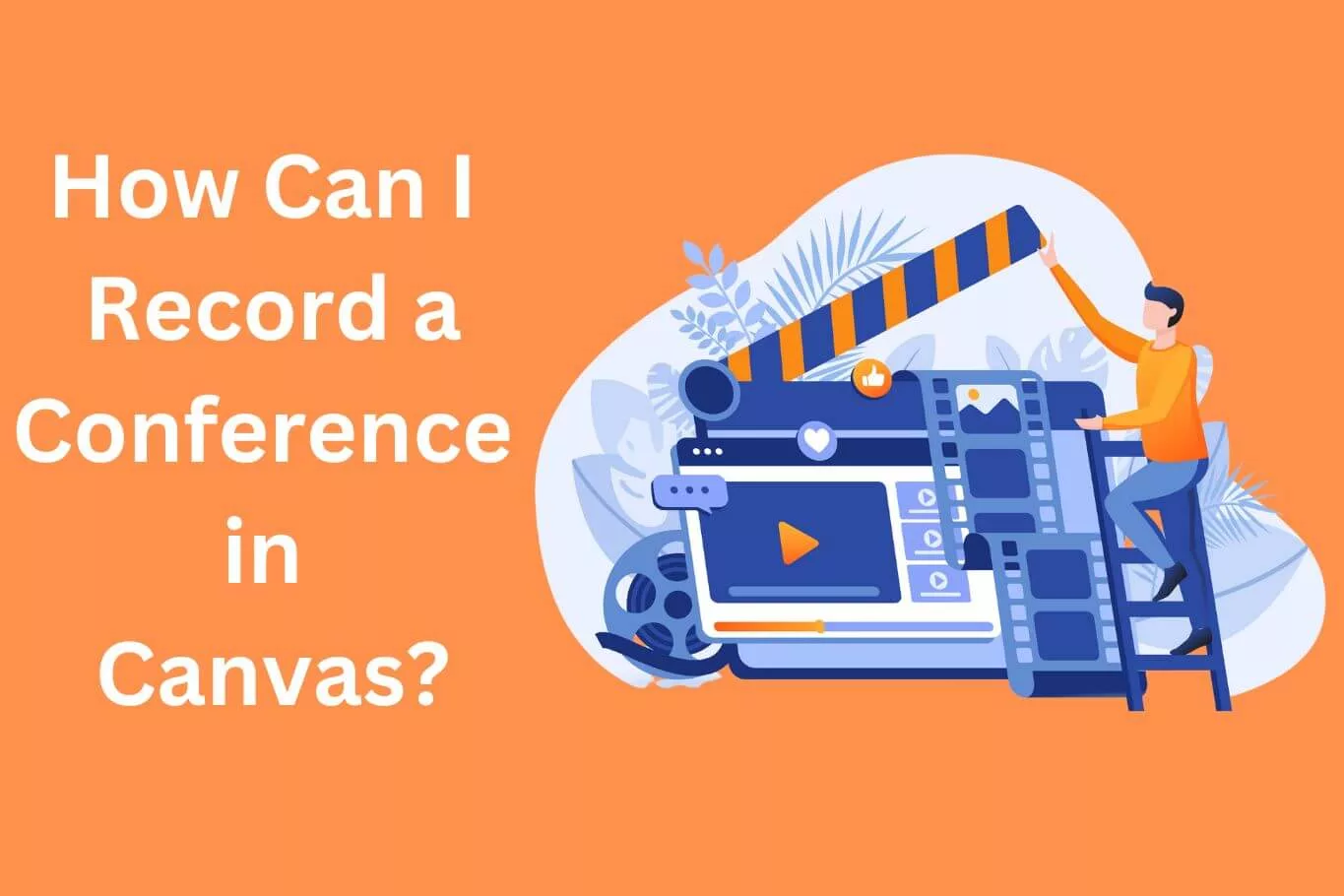
To record a conference in Canvas, you can enable the recording feature during the conference setup or edit process. Once recording is enabled, you can start and stop recording as needed within the Conferences interface.
Recording Process
- Setup or Edit Conference: When creating or editing a conference, select the option to enable recording as part of your conference settings.
- Start and Stop Recording: During the conference, you have the flexibility to start and stop recording as required. This allows you to capture specific segments of your conference.
- Access Recorded Conferences: After the conference concludes, you can access recorded sessions in the Conferences Index Page. If your conference included multiple segments, each segment will be stored as a separate recording.
Recording Restrictions
- To record a conference, you must choose the recording option during conference setup.
- Recorded conferences in Canvas are typically stored for 7 days and then automatically removed, especially for users on the Free Tier of Conferences.
- Users on the Free Tier cannot download recorded conferences, and these recordings can only be viewed within the course where the conference was recorded. Sharing URLs outside of Canvas is not supported.
Alternative Storage and Download Options
If you require different storage or download options for your recorded conferences, you can explore setting up a hosting account with the web conferencing tool provider.
Additional Notes
- The ability to create conferences is subject to course permissions. If you cannot create a conference, it may be restricted by your institution.
- The Course Navigation link in Canvas reflects the name of the specific web conferencing tool used by your institution.
Recording a conference in Canvas involves enabling the recording feature during setup or editing, starting and stopping recording during the conference, and accessing recorded sessions in the Conferences Index Page. It’s important to be aware of the storage limitations and restrictions associated with recorded conferences, especially in the Free Tier of Conferences.
How can I Delete a Conference in Canvas?
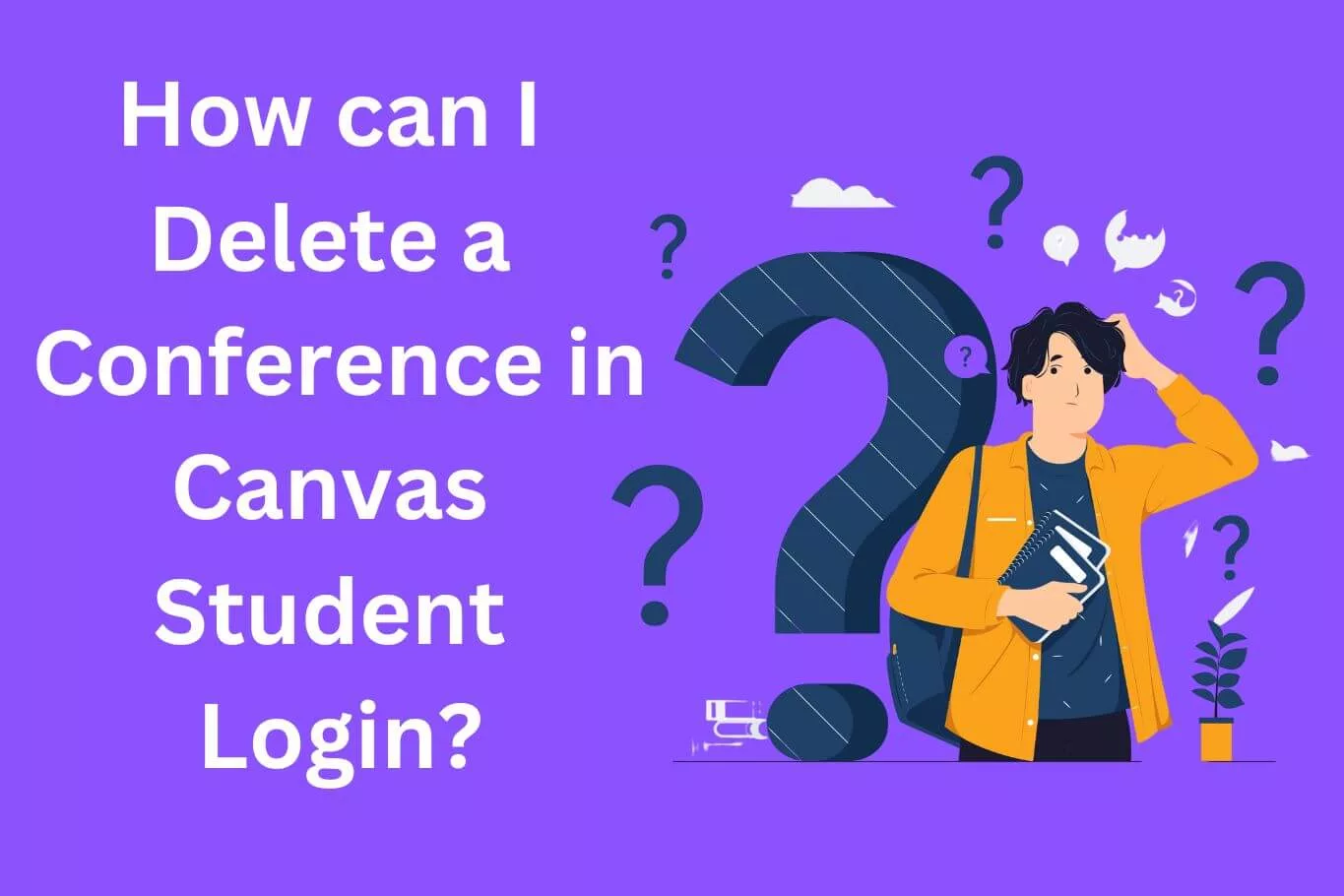
You have the option to delete both new and concluded conferences within your course. When you delete a concluded conference, it is not only removed from your course but also deleted from the server, along with any associated recordings.
Important Note: The Course Navigation link for your web conferencing tool in Canvas will be labeled with the name of the specific web conferencing tool your institution uses.
You can delete conferences in Canvas, including both new and concluded ones, as needed for your course management.
Can I Connect to External Web Services in Canvas?
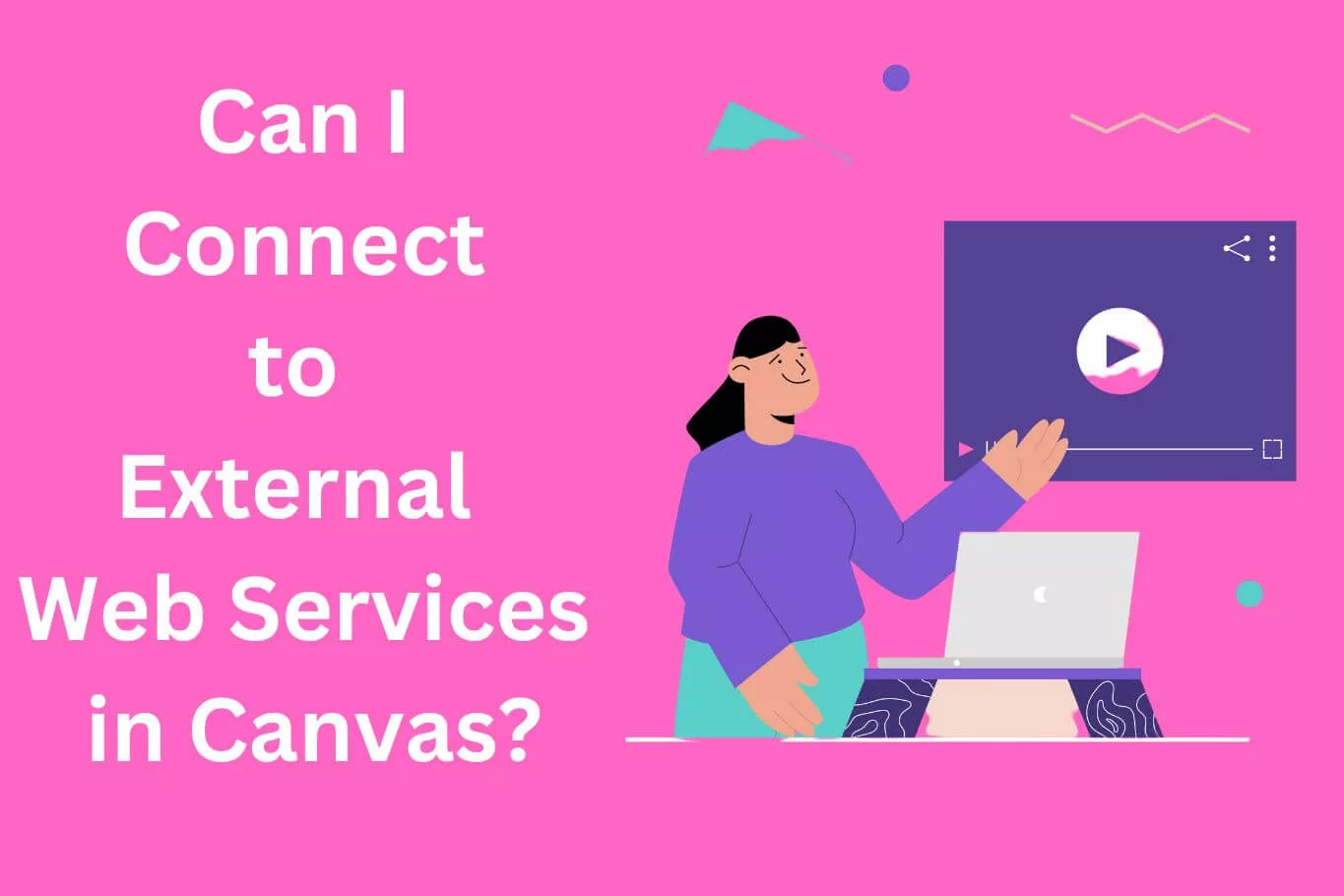
You can connect Canvas with various external web services to enhance your teaching experience. Here’s how you can do it:
Access User Settings:
- Begin by accessing your User Settings within Canvas. To do this, click on the “Account” link in the Global Navigation menu, and then select “Settings”.
Link Services to Your Profile:
- Once you’re in the User Settings, you’ll have the opportunity to link various web services to your Canvas account. These services can be ones you already use in your teaching or other activities.
- By linking them, you can integrate your Canvas account with these services seamlessly. Additionally, each service you link may generate a contact method for other individuals in your course or group.
Displaying Linked Services on Your Profile (Optional):
- If your institution has enabled the Profiles feature and you wish to display your linked web services on your profile page for others to see, you can do so by clicking the “Let fellow course/group members…” checkbox. This allows you to selectively display specific services on your profile.
Note: If you do not have a profile page in Canvas, it may be because your institution has not enabled this feature.
Supported Web Services:
Canvas offers integration with various external web services that can benefit your teaching. Some of these services may include:
- Google Drive: You can connect your Canvas account with Google Drive to facilitate the seamless sharing of files and resources with your students.
- Skype: Integration with Skype allows for communication and collaboration with your students through this popular video conferencing tool.
Please note that the availability of these web services may vary based on your institution’s settings and the specific integrations they have enabled.
Connecting to external web services in Canvas as an instructor can enhance your teaching and communication capabilities. By linking and potentially displaying these services on your profile, you can streamline your interactions with students and colleagues while making the most of Canvas’s integrated features.
Final Words
Canvas isn’t just a regular learning tool; it’s a powerful ally for both students and schools. It’s easy to use, helps with accessing course materials, encourages discussions, simplifies assignments, and makes assessments engaging, all accessible online.
What’s even more remarkable about Canvas is its understanding of the importance of data in education today. It’s on a mission to give schools access to valuable data from Instructure’s educational products. This data is a game-changer for decision-making, process improvement, and innovation in education. Canvas equips IT and data teams with the necessary tools to use this data effectively.
Whether you’re a student looking for a great online learning experience or a school aiming to make smart, data-driven decisions, Canvas is here to support you with its innovative approach and unwavering commitment to empowering users make it an invaluable asset in online learning and data-centric education.